
將線上影片轉 GIFs 格式已經變得越來越簡單,先前我曾介紹過 GIFYouTube 在線上將 YouTube 影片轉檔為 GIF 動畫,完全不需要下載或安裝任何軟體,可製作最長 10 秒鐘。最近知名圖片空間Imgur 也推出全新 GIF 製作工具,命名為「Video to GIF」,讓使用者可以將網路上的影片轉檔為高品質 GIFs 圖(或 GIFV 格式),自動上傳至 Imgur 免空。
這是一個相當令人期待的工具,以往要把影片轉為 GIFs 格式並不是那麼容易,而且也必須手動將影片下載到電腦裡才能進行編輯,現在透過 Video to GIF 只需將影片網址貼上,就能選擇你要擷取的段落並產生圖片,長度可介於 1-15 秒鐘。
比較值得一提的是 Video to GIF 並不一定提供影片的 GIF 格式,事實上 Imgur 最近力推的新格式GIFV 是一個更好的替代方案。GIFV 相較於我們熟悉的 GIF 有著更好的品質以及更快的載入速度(檔案也較 GIF 小很多),而且只要在影片上按下右鍵,即可將檔案下載、儲存為 WebM 或 MP4 格式。
我在文章最後有放上 GIFV 格式、也是我製作的影片範例,有興趣的話不妨比較看看。
網站名稱:Video to GIF
網站鏈結:http://imgur.com/vidgif
使用教學
STEP 1
開啟 Video to GIF 網站後,把要轉檔、製作成 GIF 的線上影片網址複製、貼上,目前這項服務支援 YouTube 和 Vimeo,至於其他的網站有沒有支援,將網址貼上就會顯示。

STEP 2
接著會載入你的影片,拖曳底下的「+」符號來快速載入、預覽影片特定段落。
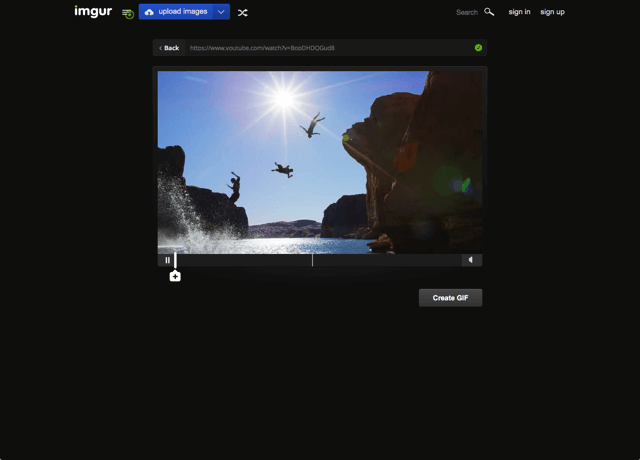
STEP 3
當你選擇好段落後,從底下拖曳列來選擇要製作成 GIFs 圖片的範圍,可介於 1 至 15 秒,操作時你應該會注意到下方的時間軸可以用點選方式來選擇特定秒數時間。
選取好要製作成動畫圖片的影片範圍後,上方預覽圖能讓你先看看是不是你想要的效果,利用底下的拖曳列來繼續調整。另外,你應該會發現影片中間下方有一個 Add Text,點選可以加入文字,但目前還無法選擇顏色或文字大小。

STEP 4
完成後點選右下角的「Create GIF」,Video to GIF 就會開始將影片轉為 GIFs 並自動上傳到 Imgur 圖片空間,建立圖片需要一些時間,如果遇到卡住不動(或遲遲無法完成)的情況請重新整理,再進行一次。
接著會看到我們熟悉的 Imgur 分享介面,可以找到影片分享鏈結、直接鏈結、Markdown、HTML 或 BBCode 語法,當然你也能將它放入自己的網站、部落格。
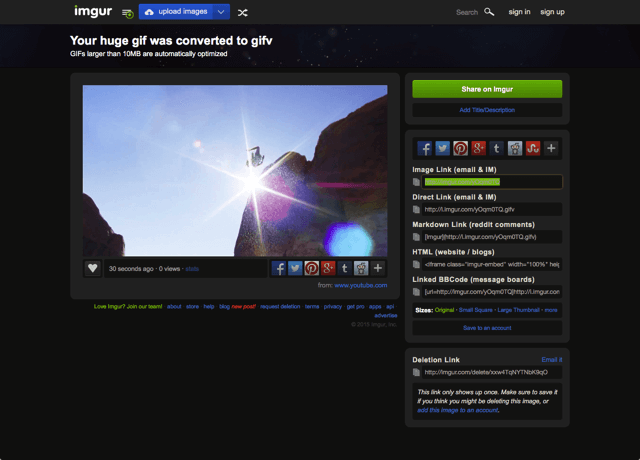
STEP 5
下圖是我用 Video to GIF 建立的動畫圖,並且直接從 Imgur 連結過來,我測試了幾次後發現這個工具似乎會有把影片頭尾截掉的情況,無法完整建立 15 秒鐘長度的動畫,但使用上大致是沒什麼問題的。文章來源 free.com.tw






 留言列表
留言列表 軟體
軟體 
